wordpress开启https访问
编辑首先去云服务器申请证书
这里购买免费的ssl证书,申请完成之后,直接在服务平台下载即可,放在如下的目录,这里参考阿里云的推荐配置,在nginx安装目录下的conf目录创建cert文件夹,将解压的证书放在cert文件夹下,因为我的nginx不仅仅配置了一个应用,都配置在conf的 vhost目录下
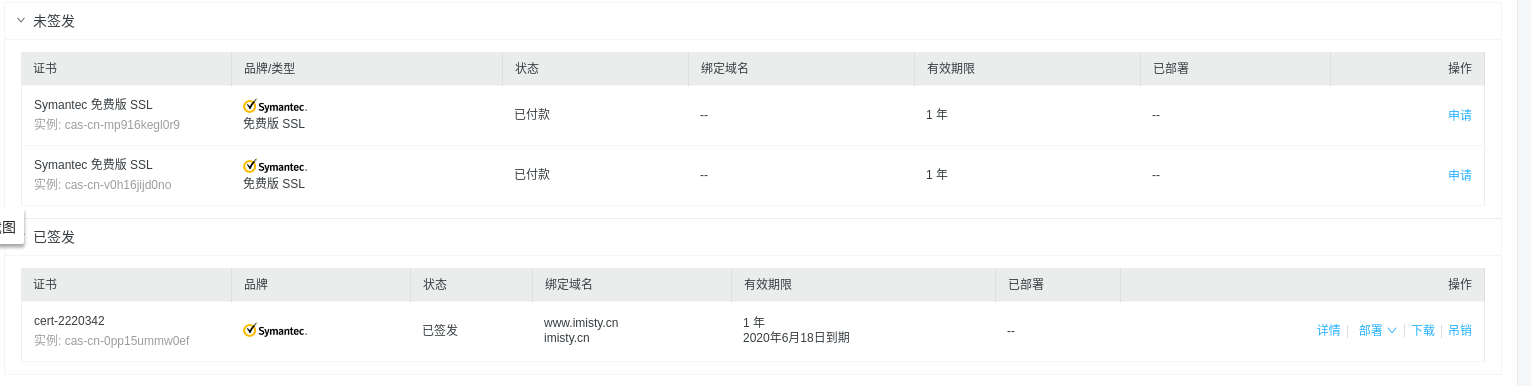

一定要注意位置,不然启动nginx会出现文件没有找到的错误
对wordpress文章内的图片及后台强制https设置。
wordpress上传的图片都写入了绝对地址,也就是启用https前所有上传到文章的图片都是以http://开头的地址存储,如果不转换成https访问网站时浏览器顶部的“小锁”会在某些浏览器显示安全警告,让图片变成https地址很简单,只需要在当前主题的functions.php文件中添加以下代码:
/* 替换图片链接为 https */
function my_content_manipulator($content){
if( is_ssl() ){
$content = str_replace('http://www.imisty.cn/wp-content/uploads', 'https://www.imisty.cn/wp-content/uploads', $content);
}
return $content;
}
add_filter('the_content', 'my_content_manipulator');`</pre>
可自动将全站所有http地址图片自动转换成https地址图片。
开启登录和后台https访问。
-
打开网站根目录下的
wp-config.php文件,在文件底部添加:`/* 强制后台和登录使用 SSL */ define('FORCE_SSL_LOGIN', true); define('FORCE_SSL_ADMIN', true);` -
然后在后台管理界面
设置-常规-wordpress地址和站点地址修改为https -
要确保网站的每个元素(如插件、JS、CSS文件、图片、内容分发网站等)都采用https协议:(可以在chromeF12看看有没有警报)
-
修改“菜单”当中的所有“自定义链接”为 https;
-
修改其他自己手贱写入的绝对链接的地址……
-
替换文章所有的Http到https
直接修改数据库(注意先备份!注意先备份!!注意先备份!!!重要的事情说三遍!)`UPDATE wp_posts SET post_content = ( Replace (post_content, 'http://www.imisty.cn/', 'https://www.imisty.cn/') );`
但是实际操作的过程中我发现不需要使用这一步,毕竟有点危险,所以我将后台站点https设置完成之后,发现文章访问404,再修改为朴素链接之后直接顺带修改了数据库还是使用wordpress自带的修改的对我这样不懂php的小白还是很不错的
开始配置站点的配置文件 ,我的配置如下
网站这时候虽然支持了 HTTPS 访问,但是也可以使用 HTTP 来访问,考虑到搜索引擎目前收录的都是 HTTP 链接,需要将http重定向到https。
server {
listen 80;
server_name www.imisty.cn imisty.cn;
return 301 https://www.imisty.cn$request_uri;
root /var/www/html/wordpress;
index index.html index.htm index.php;
client_max_body_size 100M;
if (!-e $request_filename) {
rewrite ^(.*)$ /index.php$1 last;
}
location ~ .*\.php(\/.*)*$ {
include fastcgi.conf;
fastcgi_index index.php;
fastcgi_pass 127.0.0.1:9000;
fastcgi_connect_timeout 300;
fastcgi_send_timeout 300;
fastcgi_read_timeout 300;
}
error_log logs/error_wordpress.log;
access_log logs/misty.log combined;
}
server {
listen 443 ssl;
server_name www.imisty.cn imisty.cn;
root /var/www/html/wordpress;
index index.html index.htm index.php;
client_max_body_size 100M;
ssl_certificate cert/misty.pem;
ssl_certificate_key cert/misty.key;
ssl_session_timeout 5m;
ssl_ciphers ECDHE-RSA-AES128-GCM-SHA256:ECDHE:ECDH:AES:HIGH:!NULL:!aNULL:!MD5:!ADH:!RC4;
ssl_protocols TLSv1 TLSv1.1 TLSv1.2;
ssl_prefer_server_ciphers on;
location ~ .*\.php(\/.*)*$ {
include fastcgi.conf;
fastcgi_index index.php;
fastcgi_pass 127.0.0.1:9000;
fastcgi_connect_timeout 300;
fastcgi_send_timeout 300;
fastcgi_read_timeout 300;
}
}
检验配置是否正确
`/usr/local/nginx/sbin/nginx -t`
Nginx安装http_ssl_module模块
Nginx如果未开启SSL模块,配置Https时提示错误
`nginx: [emerg] the "ssl" parameter requires ngx_http_ssl_module in /usr/local/nginx/conf/nginx.conf:xxx`
因为在配置的时候已经安装过nginx,但是没有安装ssl模块
采用如下步骤安装nginx的ssl模块
-
进入nginx的ssl源码包
cd ~/MyFille/nginx -
用
configure安装指定的模块
./configure --prefix=/usr/local/nginx --with-http_stub_status_module --with-http_ssl_module -
make编译
make- 一定不要执行make install,否则就覆盖安装了。
-
备份原有的nginx
cp /usr/local/nginx/sbin/nginx /usr/local/nginx/sbin/nginx_bak- 将刚刚编译好的nginx替换原来的,一定要先stop,不然会显示文件忙
cp ./objs/nginx /usr/local/nginx/sbin/
- 将刚刚编译好的nginx替换原来的,一定要先stop,不然会显示文件忙
-
查看安装情况,如下信息说明正常安装
[root@izwz993bv9azta8nrfwuhqz sbin]# ./nginx -V
nginx version: nginx/1.16.0
built by gcc 4.8.5 20150623 (Red Hat 4.8.5-36) (GCC)
built with OpenSSL 1.0.2k-fips 26 Jan 2017
TLS SNI support enabled
configure arguments: --prefix=/usr/local/nginx --with-http_stub_status_module --with-http_ssl_module
常见问题
启动nginx的时候出现如下错误
解决Nginx: [error] open() "/usr/local/Nginx/logs/Nginx.pid" failed(2:No such file or directory)
解决办法
/usr/local/nginx/sbin/nginx -c /usr/local/nginx/conf/nginx.conf使用nginx -c的参数指定nginx.conf文件的位置,注意这里的配置文件位置最好使用绝对路径
阿里云推荐nginx配置的警告信息
[warn] the "ssl" directive is deprecated, use the "listen ... ssl" directive instead
nginx 1.15 及以后的版本,不需要再写 ssl on; 了。
改为
应该把 ssl on 改成 listen 443 ssl 这样才对
主页和后台管理https访问正常,其他页面访问出现404错误
这个查阅资料发现时伪静态的问题,最后还是使用朴素链接解决这个问题,原因我也不想深究了
WP Editor.md 在修改为http访问之后卡加载界面
这个问题我在前端调试发现发现是js加载的时候使用了http需要将地址改为https的,最后我还是选择逃避式解决问题改用WP Githuber MD,另一个原因就是WP Editor.md作者不再维护了
- 0
- 0
-
分享